Double exposure has been around, everywhere, for quite some time now. It's an interesting photographic technique that combines two or more exposures into a single image.
This tutorial will show you how to use some images, blend modes, and adjustment layers, to create an easy double exposure inspired text effect. Let's get started!
This text effect was inspired by the many Layer Styles available onEnvato Market.
Tutorial Assets
The following assets were used during the production of this tutorial:
- Peace Sans Regular font
- Branches 3 by CherrykaStock
- New York Buildings by Greg Becker
1. Create the Text
Step 1
Create a new 1500 x 1000 pxdocument and fill the Backgroundwith
White.
Create the text in All Caps using the font Peace Sans Regular, and use a fairly big size to show the details better.
The Size here is set to 500 pt, and the Tracking is set to 100. But you can use any other values you like with your text.

Step 2
Place the Branches 3 image on top of the text layer, and resize it as needed.

2. Mask the Branches
Step 1
Command-click the text layer's thumbnail to create a selection.

Step 2
Pick the Rectangular Marquee Tool, and click the Intersect with selectionicon in the Options bar.
Then, click and drag to select the first letter you have, and release.

Step 3
This will deselect all the letters except for the first one.

Step 4
With the branches layer selected, click the Add layer mask icon at the bottom of the Layers panel.

Step 5
Place a new copy of the branches image, and then repeat the same steps for each of the remaining letters you have.
Each letter should have its own branches layer masked to it.

3. Position the Branches Inside the Letters
Step 1
Make the original text layer invisible by clicking the eye icon next to it.

Step 2
Click the chain icon between the layer and mask thumbnails to unlink them. This will allow you to move the image inside the mask instead of with it.
Press Command-T to enter Free Transform Mode. Move, rotate, and resize the branch inside its letter until you like how things look.
Hit Return to accept the changes.

Step 3
Repeat that for the rest of the letters you have, and don't forget to relink the thumbnails when you're done.
Place all the branches' layers in a group and call it Text.

4. Create the Text's Gradient Map and Add the Overlay Texture
Step 1
Click the Create new fill or adjustment layer icon at the bottom of the Layers panel, and chooseGradient Map.

Step 2
Click the Clip to layer icon, and click the gradient fill box to create the gradient used.
To create the Gradient, you’ll need to click below the gradient bar to addColor Stops, and when you click each Color Stop, you can change its Colorand Location values. Here are the Color Stop values used from left to right:
Color - Location
#282828- 0%#5c5353- 25%#877a7a- 50%#ada3a3- 75%#f1eded- 100%

Step 3
Place the New York Buildings image on top of all layers, resize it as needed, and change its layer's Blend Mode to Lighten.
Command-click the text layer's thumbnail to create a selection, and click the Add layer mask icon to mask the buildings image.
This will finish off the double exposure effect, but we'll add some more color adjustment layers to enhance the final outcome.

5. Adjusting the Coloring
Step 1
Add another Gradient Mapadjustment layer on top of all layers, and create the gradient using the colors
#48406e to the left, #76747e in the center, and #fbc690 to the right.
Then, lower the layer's Opacity to a value around 35%.

Step 2
Add a Levels adjustment layer on top of all layers, and adjust the settings of each channel as shown below:

Congratulations, You're Done!
In this tutorial, we created some text, and masked an image of branches to each of its letters separately.
Then, we positioned the branches inside each letter, and adjusted the coloring with a gradient map. After that, we added an overlay texture to create the double exposure effect. Finally, we used some more adjustment layers to adjust the coloring of the final result.
Please feel free to leave your comments, suggestions, and outcomes below.




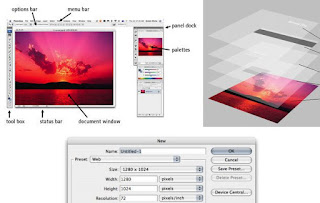
0 Comments