Align Commands
B Aligns selected objects to the bottom
P Aligns centers of selected objects to page center
E Horizontally aligns centers of selected objects
L Aligns selected objects to the left
R Aligns selected objects to the right
T Aligns selected objects to the top
C Vertically aligns centers of selected objects
Distribute Commands
Shft + B Distributes selected objects to the bottom
Shft + E Horizontally distributes centers of selected objects
Shft + C Vertically distributes centers of the selected objects
Shft + L Distributes selected objects to the left
Shft + R Distributes selected objects to the right
Shft + P Horizontally distributes space between selected objects
Shft + A Vertically distributes space between selected objects
Shft + T Distributes selected objects to the top
Document display
F9 Displays a full-screen preview of the drawing
Ctrl + W Forces a redraw the drawing window
Shft + F9 Toggles between the last two used view qualities
Ctrl + Shft + C Shows nonprinting characters
Open/Close Dockers
Ctrl + F9 Opens or closes the Contour docker
Ctrl + F7 Opens or closes the Envelope docker
Ctrl + F5 Opens or closes the Graphic and Text Styles docker
Alt + F3 Opens or closes the Lens docker
Alt + F2 Opens or closes Linear Dimensions docker for assigning
linear-dimension line properties
Alt + Enter Opens or closes the Object Properties docker
Alt + F7 Opens or closes the Position docker
Alt + F8 Opens or closes the Rotate docker
Alt + F9 Opens or closes the Scale and Mirror docker
Alt + F10 Opens or closes the Size docker
Ctrl + F11 Opens or closes the Insert Character docker
Ctrl + F2 Opens or closes the View Manager docker
Ctrl + F6 Opens or closes the Symbols Manager docker
Clipboard & Object Editing Commands
Ctrl + C Copies selection to the clipboard
Ctrl + Insert Copies selection to the clipboard
Ctrl + X Cuts the selection to the clipboard
Shft + Delete Cuts the selection to the clipboard
Delete Deletes the selected object(s)
Ctrl + D Duplicates the selected object(s) to offsets
Ctrl + V Pastes the clipboard contents into the drawing
Shft + Insert Pastes the clipboard contents into the drawing
Ctrl + Shft+Z Reverses the last Undo operation
Ctrl + R Repeats the last operation
Ctrl + Z or Alt +
Backspace
Reverses the last operation
File Commands
Ctrl + E Exports pages or objects to selected file format
Ctrl + I Imports (or links) content into your document
Ctrl + N Creates a new drawing
Ctrl + O Opens an existing drawing
Ctrl + P Prints the active drawing
Ctrl + S Saves the active drawing
Ctrl + Shft + S Opens the Save As dialog
Alt + F4 Closes CorelDRAW 12
Fill and Effects Dialogs
F11 Specifies fountain fills for objects
Shft + F11 Opens dialog for specifying uniform color fills
Ctrl + Shft + B Opens dialog for changing Color Balance
Ctrl + B Opens dialog for changing color brightness, contrast
and/or intensity
Ctrl + Shft + U Opens dialog for changing hue, saturation and/or
lightness
Find and Replace using Text Tool
Alt + F3 Opens the Find dialog
Ctrl + T Opens the Text Format dialog
Font Formatting Commands using Text Tool
Ctrl + B Changes the style of text to bold
Ctrl + Shft + F Shows a list of all the available/active fonts
Ctrl + Shft + W Shows a list of all the available/active font weights
Ctrl + I Changes the style of text to italic
Ctrl + Shft + K Changes all text characters to small capital letters
Ctrl + U Changes the style of text to underline
Ctrl + Numpad 2 Decreases font size to previous point size
Ctrl + Shft + P Shows a list of all the available/active font sizes
Ctrl + Shft + H Shows a list of all the available/active HTML font sizes
Ctrl + Numpad 8 Increases font size to next point size
Ctrl + Numpad 6 Increases font size to next setting in Font Size List
Ctrl + Numpad 4 Decreases font size to previous setting available in the
Font Size List
Shft + F3 Changes the case of selected text
Ctrl + F8 Converts text (Paragraph to Artistic, or vice versa)
Alt + F12 Realigns selected text to its original baseline
Grid, Guides and Snapping
Ctrl + Y Snaps objects to the grid (toggle)
Alt + Shft + D Toggles the view of dynamic guides
Alt + Z Toggles snapping to objects using current modes
Object Groups & CombineCommands
Ctrl + K Breaks apart the selected object
Ctrl + L Combines the selected objects
Ctrl + Shft + Q Converts an outline to an object
Ctrl + Q Converts the selected object to a curve
Ctrl + G Groups the selected objects
Ctrl + U Ungroups the selected objects or group of objects
Object nudge commands
4 Nudges downward
1 Nudges to the left
2 Nudges to the right
3 Nudges upward
Shft + 4 Nudges downward by the Super Nudge factor
Shft + 1 Nudges to the left by the Super Nudge factor
Shft + 2 Nudges to the right by the Super Nudge factor
Shft + 3 Nudges upward by the Super Nudge factor
Ctrl + 4 Nudges downward by the Micro Nudge factor
Ctrl + 1 Nudges to the left by the Micro Nudge factor
Ctrl + 2 Nudges to the right by the Micro Nudge factor
Ctrl + 3 Nudges upward by the Micro Nudge factor
Options
Ctrl + F10 Opens the Options dialog with the Text options page
selected
Ctrl + J Opens the dialog for setting CorelDRAW options
Object Ordering
Ctrl + PgDn Places the selected object(s) back one position in the
object stacking order
Ctrl + PgUp Places the selected object(s) forward one position in
the object stacking order
Shft + PgDn Places the selected object(s) to the back
Shft + PgUp Places the selected object(s) to the front
Object Outline Pen
Shft + F12 Specifies outline color of objects
F12 Specifies outline pen properties for objects
Document Navigation
PgDn Go to the next page
PgUp Go to the previous page
Select All
Ctrl + A Selects all objects in the entire drawing
Styles
Ctrl + F5 Opens or closes the Graphic and Text Styles docker
Text Formatting Using Text Tool
Ctrl + M Toggles current bullets for Paragraph text object
Ctrl + E Changes the alignment of text to center alignment
Ctrl + F8 Converts artistic text to paragraph text or vice versa
Ctrl + Shft + D Applies/removes a Drop Cap effect for text object
(toggle)
Ctrl + Shft + T Opens the Edit Text dialog
Ctrl + H Changes alignment of text to force last line full
alignment
Ctrl + T Formats the properties of text
Ctrl + J Changes the alignment of text to full alignment
Ctrl + comma Changes the text to horizontal direction
Ctrl + L Changes the alignment of text to left alignment
Ctrl + N Changes the alignment of text to have no alignment
Ctrl + R Changes the alignment of text to right alignment
Ctrl + period Changes the text to vertical (toggle)
Text Editing & Cursor Moves Using Text Tool
Delete Deletes character right of cursor
Ctrl + Delete Deletes word right of cursor
PgDn Moves cursor down one frame
4 Moves cursor down one line
Ctrl + 4 Moves cursor down one paragraph
1 Moves cursor left one character
Ctrl + 1 Moves cursor left one word
2 Moves cursor right one character
Ctrl+2 Moves cursor right one word
PgUp Moves cursor up one frame
3 Moves cursor up one line
Ctrl + 3 Moves cursor up one paragraph
Ctrl + Home Moves cursor to start of frame
Home Moves cursor to start of line
Ctrl + PgUp Moves cursor to start of text
Ctrl + End Moves cursor to end of frame
End Moves cursor to end of line
Ctrl + PgDn Moves cursor to end of text
Ctrl + A Selects all text in Paragraph Frame or Artistic Text
object
Shft + 1 Selects character to left of cursor
Shft + 2 Selects character to right of cursor
Shft + PgDn Selects text downward by one frame
Shft + 4 Selects text downward by one line
Ctrl + Shft + 4 Selects text downward by one paragraph
Shft + PgUp Selects text upward by one frame
Shft + 3 Selects text upward by one line
Ctrl + Shft + 3 Selects text upward by one paragraph
Ctrl + Shft + 1 Selects word to left of cursor
Ctrl + Shft + 2 Selects word right of cursor
Ctrl + Shft + Home Selects text start of frame
Shft + Home Selects text start of line
Ctrl + Shft + PgUp Selects text to start of frame
Ctrl + Shft + End Selects text to end of frame
Shft + End Selects text to end of line
Ctrl + Shft + PgDn Selects text to end of frame
Text Tools
Shft + F3 Changes the case of selected text
Ctrl + Shft + C Shows nonprinting characters such as spaces, tabs,
returns, and line feeds
Ctrl + F12 Opens the Spell Checker; checks the spelling of the
selected text
Ctrl + Shft + S Shows a list of the document text styles
Ctrl + F10 Opens the Options dialog to the Text page
Toolbox Tool Selection
I Draws curves and applies Preset, Brush, Spray,
Calligraphic, or Pressure Sensitive effects to the strokes
F7 Draws ellipses and circles; double-clicking the tool
opens the Toolbox tab of the Options dialog
X Erases part of a graphic or splits an object into two
closed paths
Shft Holding this modifier toggles between Eyedropper and
Paintbucket tools while either is selected
F5 Selects the Freehand Tool
D Draws a group of rectangles; double-clicking opens the
Toolbox tab of the Options dialog
H Pans around the drawing by clicking and dragging using
this tool
G Adds a fill to object(s); clicking and dragging on object
(s) applies a fountain fill
M Converts an object to a Mesh Fill object
Y Draws symmetrical polygons; double-clicking opens the
Toolbox tab of the Options dialog
F6 Draws rectangles; double-clicking the tool creates a
page frame
F10 Edits the nodes of an object; double-clicking the tool
selects all nodes on the selected object. Hold [Alt] +
[Shift] to activate marquee-style node selecting.
S Creates typical CorelDRAW objects by sketching. Hold
[Shift] while sketching to erase.
A Draws spirals; double-clicking opens the Toolbox tab of
the Options dialog
F8 Adds text; click on the page to add Artistic Text; click
and drag to add Paragraph Text
Spacebar Toggles between the current tool and the Pick tool
Visual Basic
Alt + F11 Launches Visual Basic for Applications Editor
Workspace
Ctrl + Return Selects the Property Bar and highlights the first visible
item that can be tabbed to
Zoom and Pan
N Brings up the Navigator window allowing you to
navigate to any object in the document
H Pans around the drawing by clicking and dragging using
this tool
Alt + 4 Pans the drawing downward
Alt + 1 Pans the drawing to the left
Alt + 2 Pans the drawing to the right
Alt + 3 Pans the drawing upward
Ctrl + F2 Opens or closes the View Manager docker
F2 Enables you to perform a zoom action, and then returns
to the last-used tool
F3 Zooms out
F4 Zooms in on all objects in the drawing
Shft + F4 Displays the entire printable page
Shft + F2 Zooms in on selected objects only
Grungy 3D Text In Illustrator
Step 1 Create a new RGB document in Illustrator at 300 DPI with a resolution of 960px x 640px. Create a rectangle using a light gray color, and then create some white text on top. We used the font Cocktail Shaker . Expand the text by clicking Object > Expand or by right clicking the text and selecting Create Outlines. Click the Unite Button in the Pathfinder palette to merge any overlapping letters into a single shape. Your image should look like the one below. Step 2 With the text shape selected, click Effect > 3D > Extrude & Bevel and apply the following settings to achieve the effect below. Step 3 Duplicate the 3D text and click Object > Expand Appearance. Select the faces of the text and copy them by pressing CTRL + C. Delete the duplicate you created and paste the faces of the text back into place by pressing CTRL + F. Step 4 Change the color of the new shape to white and move it into place directly on top of the 3D text. G...



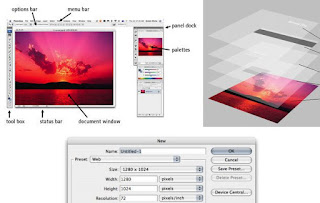
0 Comments